Power Matching a Property with the Community
1) Add a Property File or go into an existing Property file:
** For Power Matching to find matches fill out the property address, bedrooms, bathrooms, and List Price-On the Sale in the Listing tab of a property file.
2) Click on ‘Power Matching’ in the Left Navigation tool bar. (this is in the Market section of the left navigation tool bar)
3) Click on the COMMUNITY BUYERS tab
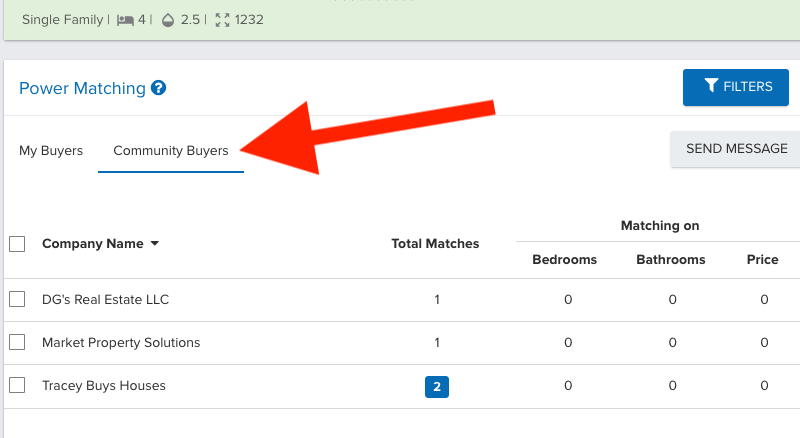
- # of bedrooms: Click on to include, when this filter is active, button will be BLUE
- # of bathrooms: Click on to include, when this filter is active, button will be BLUE
- Price: Click on to include, when this filter is active, button will be BLUE
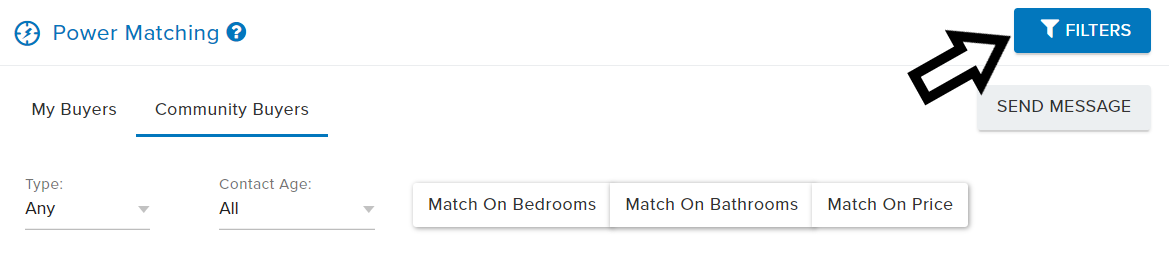
To Send an Internal Message:
1) Select the Community Members by clicking in the box to the left of member. You can select these one at at time, or select the entire list. To select the entire list, click the box at the top of the column (to the left to the column titled ‘Company Name’)
2) Click on ‘SEND MESSAGE’ button
This will open a window with a preloaded message. You can edit this message to your liking.
You will see in the default message, we include a link to this properties SellPoint Property Listing Page (Click HERE to get more details on the SellPoint Property Listing Page)
3) Push ‘SEND’
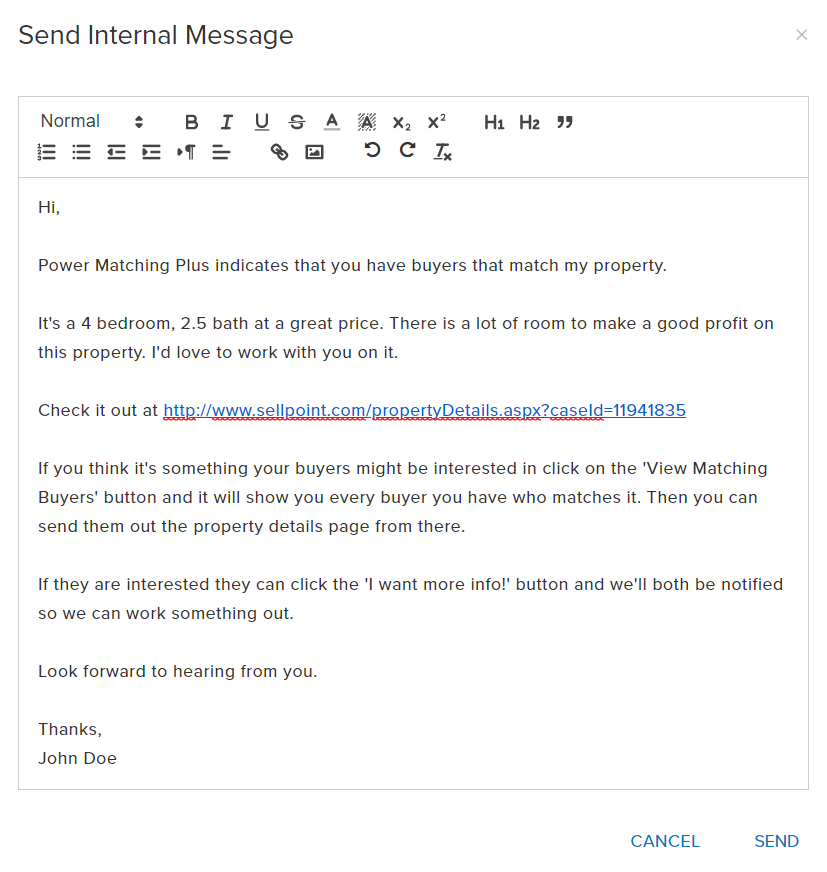
You can access all of your Internal Messages to view & reply from:
1) The BELL icon in the upper right hand corner of your screen
2) Within the COMMUNICATE option of the side navigation tool bar.
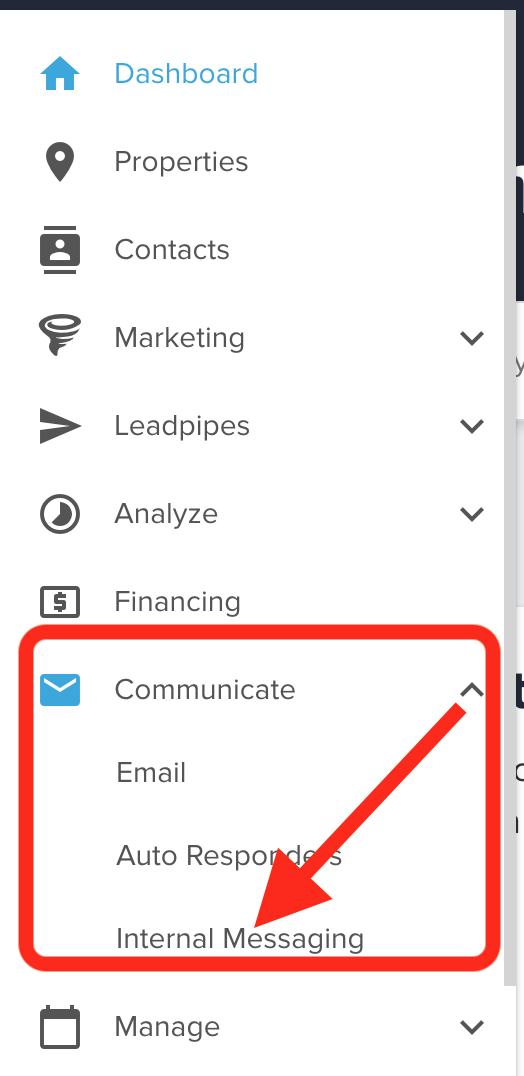
2) Read: This will display all of your viewed messages
3) Sent: This will display all of your sent messages
4) Archived: This will display all of the message you have Archived.
**You can Archive any message by clicking the box to the left of the date column when viewing your messages, then click on ARCHIVE SELECTION(S)
5) All: This will display all of your messages.

You can view any of your messages by Clicking on the ‘SUBJECT’ of the message. This will open a window that will allow you to view the message.
If the message was sent from a community member that has a property that matched with your buyer(s) you will see a button at the bottom of the message that will allow you to view your buyers that were matched with their property

If the message was sent from a community member that has a buyer that matched with your property you will see a button at the bottom of the message that will allow you to view your properties that were matched with their buyer.
To Reply to a message, Click on REPLY in the far right ACTIONS column. This will open a window that will allow you to view the message and reply to it. Create your message and click on REPLY.

You can set up an Email Notification for Internal Messages, to view how to set up an Email Notification, search ‘Email Notifications’ in the Knowledge Base.
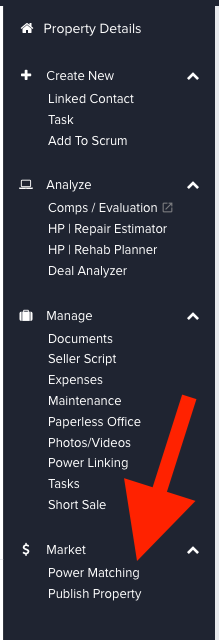
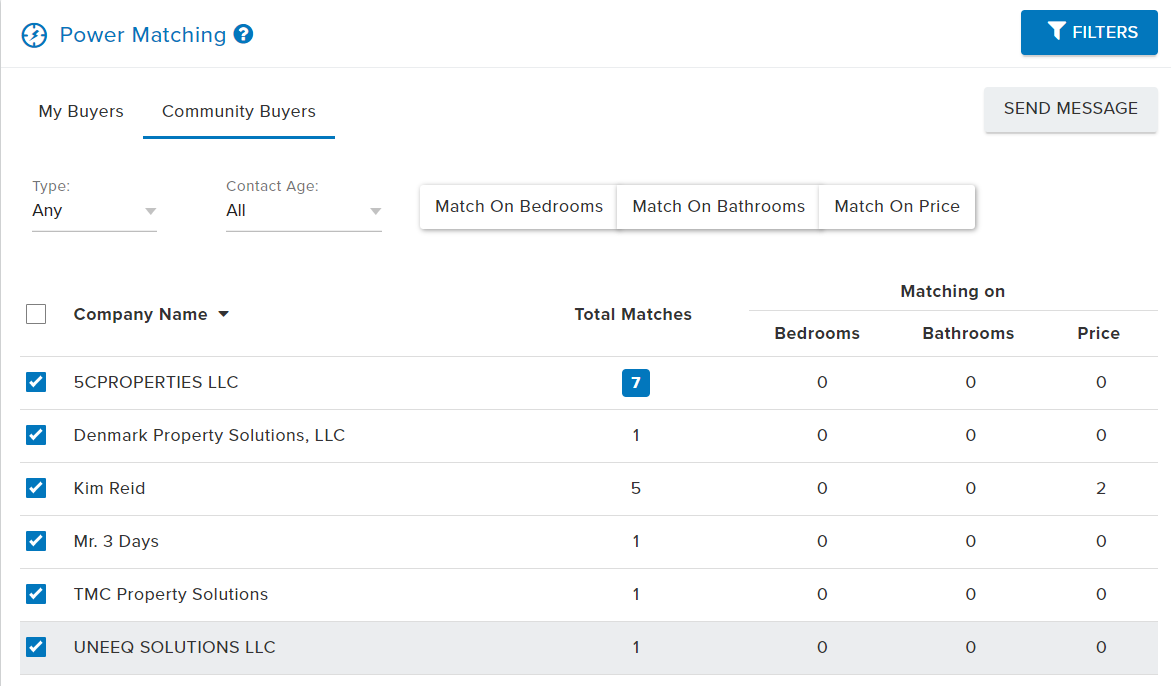

Josh Tobias
Comments