This article discusses how to duplicate a Rehab Plan to help save you time. One suggestion we have is creating Rehab Plan templates so you can easily duplicate them for future Rehab Plans. With every Rehab Plan you can always customize it even when duplicating you are still able to add/remove/update any area of the Rehab Plan.
**A great way to save time is create Rehab Plan 'templates' which have common items you use in your rehabs. This could be a template for a rental property rehab, or a High-End rehab vs. a Low-End rehab. You can duplicate any Rehab Plan but if you have common items for your different types of Rehabs you can create these 'templates' to build off of.
**Each Rehab Plan you create, you enter in a name, so you can easily create these 'templates and name them what you want so you know they are template and what type of rehab 'template' it is
Duplicating a Rehab Plan
**You can duplicate any previously built Rehab Plan whether if its a template you created or duplicating a Rehab Plan from a specific property.
There are 2 ways to access the Rehab Planner to create a Scope of Work:
1. In the drop down menu for Analyze in the top navigation:
2. From within a Property file, under the Analyze section on the left hand side of your screen
3. Once in the Rehab Planner section you will see your previously built Rehab Plans
4. Under the 'Actions' section click on the 'Dual Paper' icon for the Rehab Plan you would like to duplicate
5. In the pop up window, enter in the Rehab Plan name, as well as select/unselect any areas within the Rehab Plan. Simply click on the Green check mark to remove that area from duplicating
6. After step 5 is complete, click on the Duplicate Plan button at the bottom of the pop window
7. You will now see a new rehab plan in the list view to where you can go in and start to add/remove/update any areas of the duplicate rehab plan
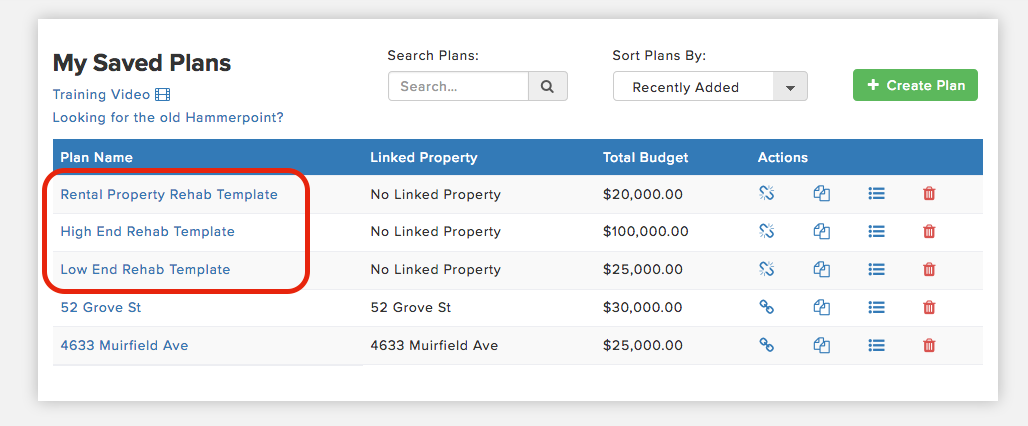
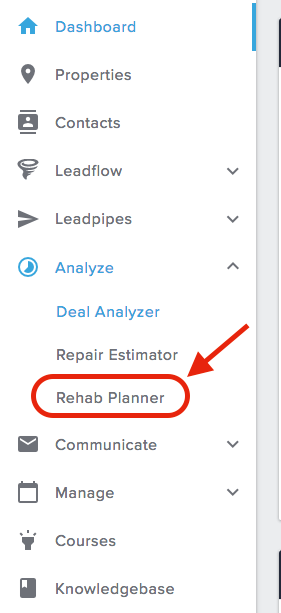
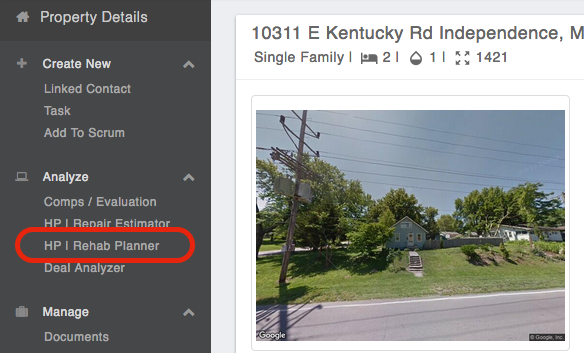
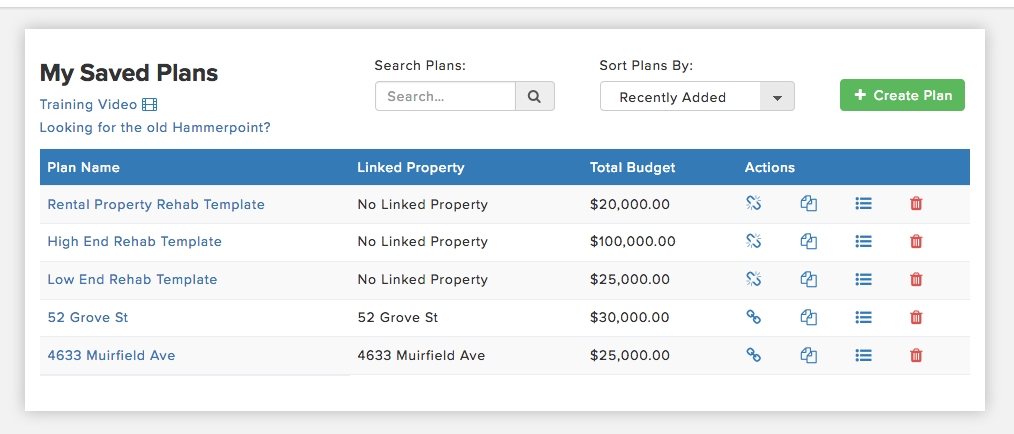
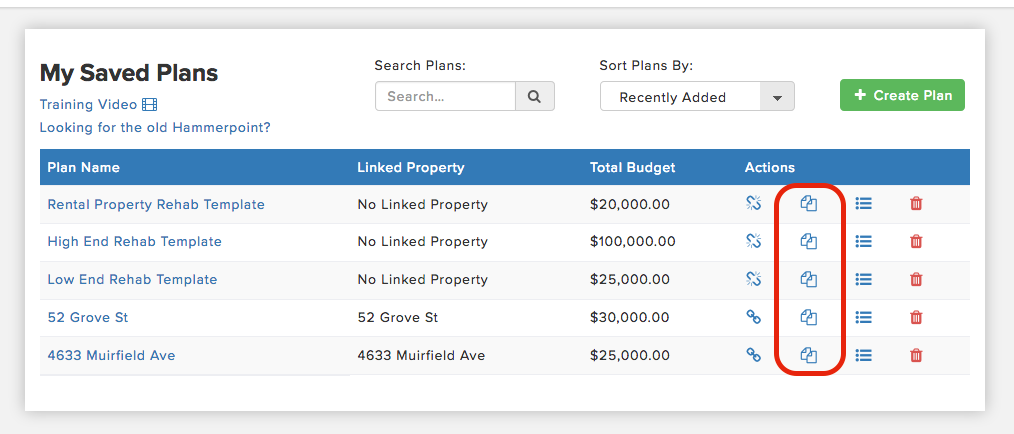
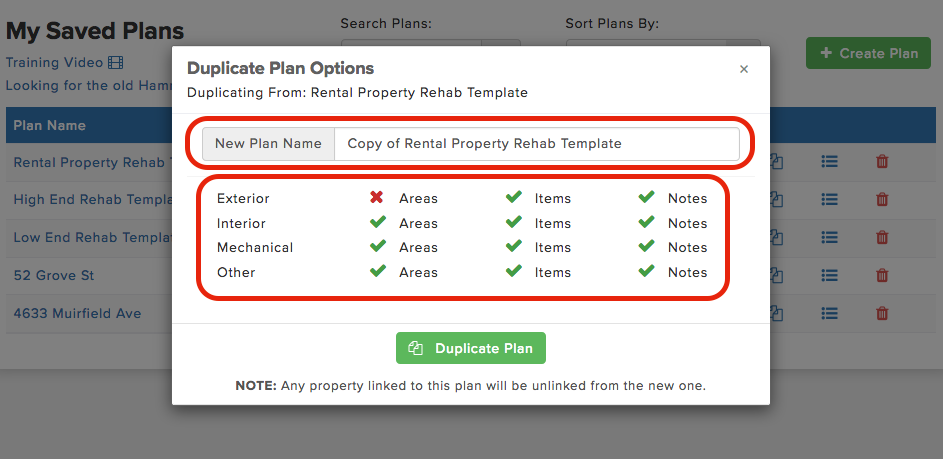
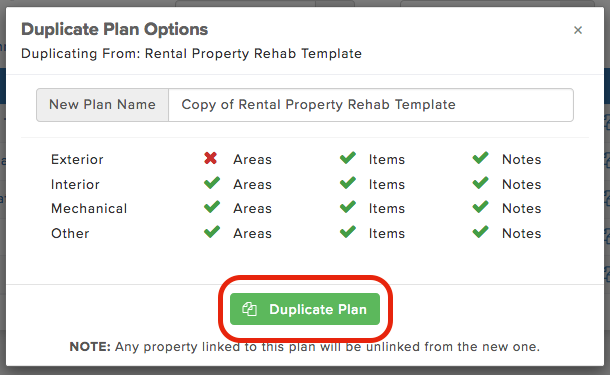
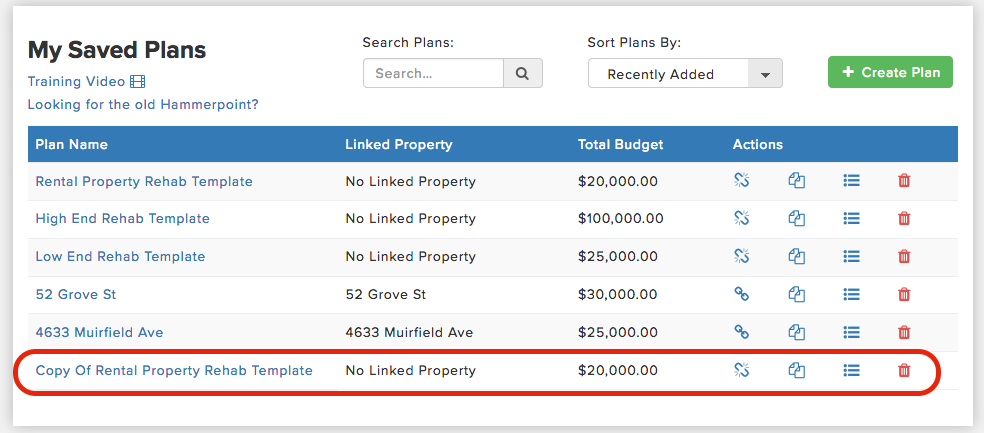
Josh Tobias
Comments